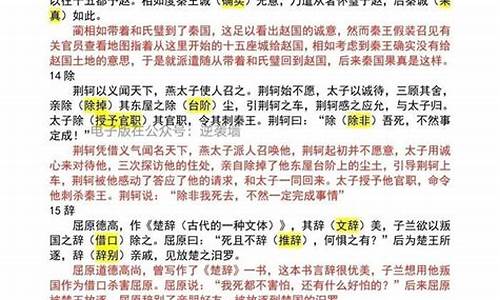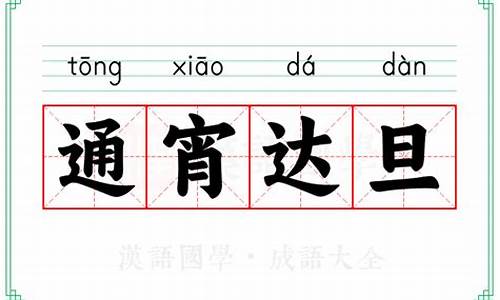杏雨梨云u盘制作教程-杏雨梨云分区重新分配教程
1.杏雨梨云U盘系统v1.2简体中文最新版下载 这个软件怎么下载不下来啊网上的怎么找不到他的下载地址
2.杏雨梨云 U盘 软件 使用方法
3.怎样用u盘装系统
4.杏雨梨云U盘系统怎么用
杏雨梨云U盘系统v1.2简体中文最新版下载 这个软件怎么下载不下来啊网上的怎么找不到他的下载地址
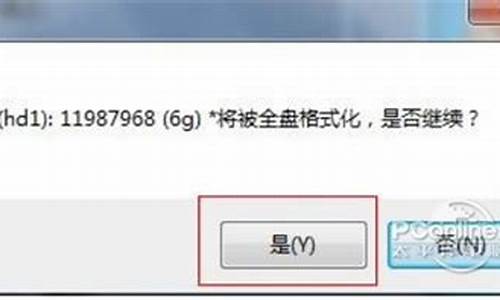
做系统盘不一定非用杏雨梨云的呀?随便找一个ISO格式的系统就可以的!
其实U盘做系统非常简单,并非象网上所说的下载什么“U盘PE”或什么“老毛桃PE”又是“量产U盘”什么的,根本就没那么麻烦!我所说的都是自己的经验,看看别人的回答大多数都是网上复制过来的!
在这里我简单告诉你一下步骤,之后自己去研究!
首先下载“软碟通”软件,英文名字叫“UltraISO”,直接搜索中文名字就可以,网上多得是,下载后安装,选项默认,不要自己去勾选就可以,以免你选错选项不能正常工作,安装完成后,根本不需要运行此软件。(程序现在已经在你电脑里了,用的时候在后面,需要的时候自动运行这个程序)
到网上随便下载一个“ISO格式”操作系统,(不要下载“U盘PE”,这个只是操作系统的一部分功能,另外,下载的操作系统不要下载在U盘里,电脑的任意一个盘都可以)
插好U盘(容量够一个G的MP3MP4或其他USB接口的其他存储设备都可以,如果想做WIN7系统一G就不够了)
下载完成后你会看见一个和软碟通图标差不多的文件(有的时候也是3本书的压缩文件,不过不需要你解压),双击这个文件,这时软碟通软件就自动运行了,(第一次使用的时候提示你订购或注册,不用管它直接选“继续试用”就可以)选择左侧“本地目录”的U盘盘符,(千万不要选错,如果不知道哪个是U盘,打开“我的电脑”看一看)再选择工具拦的“启动”(摘上面左数第3个),在选种“写入硬盘映像”,(启动项里的第4个),这时会跳出一个对话框,默认的写入方式等等什么都不需要你去设置,直接点“格式化”,格式化完成后点“写入”,写入完成后对话框里的最下面一行会提示你“刻录成功”等字样,这时你就可以点退出了!
安装系统的时候,先在BIOS里设置U盘启动,(设置方法自己去网上查,有的主板设置启动直接在键盘上按F10或F11就可以了,选中那个USB字样的回车就可以了)启动后你会看见电脑屏幕最下方有一行英文,意思是“写入数据”(有的是汉字),这时你会看见整个屏幕只有一个光标一直在闪,等待大约一分钟就完成了,这时进入一个新的桌面,如果用光盘会做系统的,以下的操作自己就都会了,如果用光盘不会做系统的,直接选择“恢复windows”就可以了,这时你看见的画面就和用光盘安装系统的画面是一样的了!
看我说了这么多,简单吧?
天天开心!!!
杏雨梨云 U盘 软件 使用方法
开机进入CMOS,设置启动项为USB-HDD,如果U盘启动做成功的话,就会出现一个类似光盘启动的页面,接下来就跟操作启动光盘一样,安装系统,分区,破解系统密码,检测硬盘内存,进入PE保存数据等等.?
如果还不够详细的话,把邮箱留下,我给你发送过去.?
在PE系统分区:进入PE之后,我的电脑(右击)--管理--磁盘管理,然后按照提示完成分区.
怎样用u盘装系统
怎样制作U盘启动盘安装系统? (xyz5819原创回复,欢迎复制)
1.下载UltraISO用它来把下载的杏雨梨云U盘系统2011_FIX.ISO写入硬盘映像制作为U盘启动盘.注意制作的格式为你主板BIOS支持的格式如USB-ZIP+等.(xyz5819原创回复,欢迎复制)
2.开机按DEL(或对应键,注意看开机自检时会有提示的)进BIOS,设置第一启动项为USB-ZIP或其他跟你制作的U盘格式一致的格式.然后插入你制作好的U盘启动盘,在按F10,保存设置重启.(xyz5819原创回复,欢迎复制)
3.好,现在一切正常的话,应该可以U盘引导启动了,进去后会出现界面的,在界面中选择进WInPE..(xyz5819原创回复,欢迎复制)
4.进PE后首先确认你的盘符,有些启动盘占用C盘符,造成盘符错乱的,那样的话,D盘其实才是你真正的C分区,确认盘符无误的话,就比较简单了.(xyz5819原创回复,欢迎复制)
5.我个人推荐C和D分区格式化为FAT32比较好,因为出问题是维护起来更方便一些,至于其他分区就都NTFS格式就好.(xyz5819原创回复,欢迎复制)
6.现在,你的电脑,已经成为一个比白纸还白的白板了,可以安装操作系统了,别到这一步时才说你做的U盘启动盘里面或电脑不包含系统安装镜像或安装文件才好,否则那可真是杯具了.(xyz5819原创回复,欢迎复制)
7.如果启动盘里面的系统安装是GHOST版的,就用GHOST32.exe直接恢复到你的C分区上就好了,CHOST版则必须恢复到C分区,否则将不能支持引导进操作系统,这点必须要注意.(xyz5819原创回复,欢迎复制)
8.如果是安装版就更简单了,进入安装版目录,直接运行Setup.exe就OK.10,到了这步.你就基本就大功告成了,现在你应该已经安装好了操作系统了.(xyz5819原创回复,欢迎复制)
9.重启电脑,再次按下对应键(不明白啥叫对应键请参看上面的第二条)进入BIOS,重新设置第一启动项为Hard-Disk Drive或者是HDD-0之类的,总之就是你的主硬盘就是了,设置完毕后按下F10.拿出U盘,重启电脑.一切顺利的话,就可以正常进入系统了,进去后先手动安装一些不被系统兼容的设备驱动,直至设备管理器里不存在出现**叹号的设备为止.(xyz5819原创回复,欢迎复制)
10.立即安装杀毒软件和防火墙一类的安全软件,先离线全盘查杀一下病毒.(xyz5819原创回复,欢迎复制)
11.安装WInRAR等系统必备的解压缩软件.(xyz5819原创回复,欢迎复制)
12.创建网络链接,连接网络并更新杀软病毒库.如不放心系统安全的话,此时再次全盘查杀病毒.(xyz5819原创回复,欢迎复制)
13.安装常用软件.(xyz5819原创回复,欢迎复制)
14,略,后面该做什么你知道的,我就不再罗嗦了.(xyz5819原创回复,欢迎复制)
15.祝你好运一切顺利!(xyz5819原创回复,欢迎复制)
友情提示: 别忘了在系统最稳定最完好的时候做一个系统分区的GHOST镜像备份,这个最重要,可以以后出问题时快速恢复系统,比重装系统要迅捷多了.(xyz5819原创回复,欢迎复制)
杏雨梨云U盘系统怎么用
cd back
ghost
4、按回车确定,用方向键选"Local"→"Partition"→"To Image"按回车。
5、选择作镜像文件的分区所在的驱动器。按[Tab]键选"OK",按回车。
6、选择源文件所在分区。就是主分区(C盘),按回车,按[Tab]键选"OK",按回车。
7、指定生成镜像文件的存放位置(不能选C盘,默认当前路径即"e:\back")及名称,打上文件名(任取),例如"c.gho"。按回车。
9、选择是否压缩。No为不压缩、Fast为低压缩、High为高压缩。选High速度会慢些,但可以节省50%硬盘空间。按回车。
10、当提问"Proceed with partition dump"时,选"Y",按回车确定,等进度条走到100%即完成。当然还可以选择"Check"→"Image"校验一下镜像文件。
参考
视频参考
声明:本站所有文章资源内容,如无特殊说明或标注,均为采集网络资源。如若本站内容侵犯了原著者的合法权益,可联系本站删除。